2020年秋から大流行しているAmong Us。
Discodなどのボイスチャットを使ったゲームは目新しいですし、最大10人という大人数でゲームができるのも最高ですよね。
そのボイスチャットの管理を自動でやってくれるツールがありますので、ホストの人はぜひ導入しておきましょう!
本記事ではその便利な設定方法を解説しています。
AutoMuteUsって何?
Discordはボイスチャットをしながらするゲームです。
※チャットでゲームもできなくないけど、ゲームテンポが非常に悪くなります。
ただし、ゲーム中の会話はNGですし、追放されたクルーやインポスターは緊急会議中にはネタバレするので発言してはいけません。
そのボイスチャットを自動でミュートできるようにするのがAutoMuteUsというツールになります。


AutoMuteUsの導入方法
AutoMuteUsを快適に遊ぶためには3種類のソフトの導入が必要になります。
- Steam版のAmong Usのゲームソフト
- Discod Botを管理するAutoMuteUs
- ゲーム状態をキャプチャするAmongUsCapture(Windowsのみ)
Steam版のAmong Usの導入
PC版のAmong Usを購入してインストールします。

下記のSteamをAmong Usのソフトを購入するだけです。
※PC版は有料(520円)、ちょっとしたアバターがいくつか付いてきます。
Steamを初めて使う方は、アカウントの登録とPCへのインストールが必要になります。
ソフトを購入後はAmong Usをインストールしましょう。
AmongUsCaptureのインストール
次はBOTをDiscodに招待します。
権限をもたせることでゲーム中自動でミュートしてくれる賢いBOTです。
AutoMuteUをDiscodに招待する
下記のURLからDiscodにBotを招待します。
SHHHHHHH!と表記された正方形の画像をクリックします。

押すとDiscodへの招待のポップが出てきますので、Among Usで遊びたいサーバーに招待しましょう!

「はい」の後に権限を与える認証ボタンを押すとDiscodのサーバーにBOTが招待されます。

AmongUsCaptureのインストール
最後にゲームの状態を読み取るキャプチャーソフトをインストールします。
AmongUsCaptureのダウンロード
下記のURLからAmongUsCapture.zipをダウンロードします。
AmongUsCaptureのインストール
ZIPを解凍して、中身のAmongUsCapture.exeを実行しましょう。
もし起動時に.NETのバージョン5が見つからないと警告が出ましたら、 .NETをインストールしましょう。
はいのボタンを押して、ソフトをダウンロードします。

ちなみに最新版の SDK5.0.8だとうまくいかないケースがありましたので、少し前のSDK 5.0.302をお勧めします。


.NETをダウンロードしたら、インストールをしておきましょう。

終わりましたらもう一度AmongUsCapture.exeを起動します。
AmongUsCapture.exe が起動したらLunch Among Usのボタンを押します。

押したとにSteam版のAmong Usが起動します。

Discodとの連携
Discodのテキストチャンネル(文字を打つ方)
.au n
というコマンドを入力すると下記のようなBOTの反応ができます。

その後にDiscodの個人のダイレクトチャットの方にAutoMuteUsから下記のようなメッセージが送られてきます。

この最初のリンク(Click the following link to link your capture)を押すとAmongUsCaptureと連携されます。

Discodのテキストチャンネルに戻ると表示が変化しています。

あとはホストがオンラインから部屋を作成するとゲームが開始されAutoMuteUsが連動されるようになります。
以上で設定と連携の確認は完了です。
Among Usを遊ぶ時にホスト側がAutoMuteUsを起動させる為にやること
設定は終わったので、ゲームを開始するまでにホストがやる手順をまとめました。
Discodを起動してコマンドを打ち込む
まずはテキストチャンネルで.au newのコマンドを打ち込みましょう。

AmongUsCaptureの起動
ダイレクトチャットのBOTからリンクが送られてくるので押します。

押すとAmongUsCaptureが起動します。
Among Usのゲームの起動
AmongUsCaptureからAmong Usを起動しましょう。

オンラインから部屋を作成するとDiscodの方で表示が変わります。

最後に参加者それぞれの人が自分のアバター色アイコンを押せば接続が完了します。

 デザノマ
デザノマ以上です!これでAmong Usが余計な手間をかけずに楽しめます!
連続でプレイする時/ルームを変更した時
ルームを変更した時や、連続でプレイする時も立ち上げたBOTはそのままで大丈夫です。
念の為、変更したルームを確認して反映されていればOKです。

 デザノマ
デザノマチャットで上の方に流れてしまうので、あとから来た人にはリンクを伝えましょう!
もう一度AutoMuteUsを設定する
DiscodにAutoMuteUs(アイコン)が表示されてない!

もう一度、再設定する方法です。
- まずAmongUsCaptureを閉じる
- Discodのボイスチャンネルに入る
- Discodを起動して
.au newのコマンドを打ち直します。 - BOTからダイレクトチャットが届くのでURLをクリック
- AmongUsCaptureが再起動されて、AutoMuteUsがDiscodに表示されます!

 デザノマ
デザノマAmongUsCaptureを一旦閉じて、またやり直すだけです!
AutoMuteUsの環境設定
基本的な使い方を紹介いたしましたが、その他、設定周りを一通り紹介しておきます。
AutoMuteUsのコマンドについて
AutoMuteUsのコマンドには起動だけでなく、様々なコマンドが用意されています。

| 項目 | コマンド | エイリアス(省略コマンド) |
|---|---|---|
| 全コマンドの表示 | .au help | .au h |
| 開始 | .au new(.au n CODE eu) | .au n |
| 表示のクリア | .au refesh | .au r |
| 終了 | .au end | .au e |
| 一時停止 | .au. pause | .au. p |
| ボットに関する一般情報を表示する | .au privacy | |
| ボットに関するプライバシーとデータ収集情報を表示する | .au info | |
| ボットの設定を表示および変更する | .au settings | |
| リンクを付ける | .au link(.au l @Soup cyan) | |
| リンクを外す | .au unlink(.au u @player) | |
| 全ミュート解除 | .au unmuteall | |
| マップの表示 | .au map | |
| キャッシュクリア | .au cache | |
| プレミアムプランへ | .au premium | |
| プレイヤー情報の表示 | .au stats |
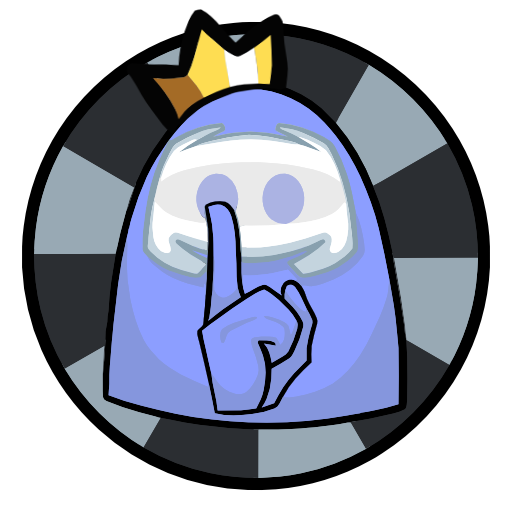
AmongUsCaptureの設定
こちらも設定周りを紹介しておきます。
左上の歯車マークから設定を変更できます。

| 項目 | 備考 |
|---|---|
| Always copy game code | 常にゲームコードをコピーする |
| Focus window on connect | 接続時のフォーカスウィンドウ |
| API Server | APIサーバーを使用する |
| Dark mode | ダークモードに |
| Color Picker | メインカラーの変更 |
| Debug mode | デバッグモードに |
| Discode | Discord Developer PortalにあるBotのTokenを入力する |
| App version | 現在のAmongUsCaptureのバージョン |
| Latest version | 最新のAmongUsCaptureのバージョン |
ダークモードのほうがDiscodと配色の相性が良いですよね。
DiscodeのBOTのTokenも入力するとUser botも使用することができるようになります。
Among Usで自動ミュートにするAutoMuteUsの設定方法
本記事では「【Among Us】自動ミュートにするAutoMuteUsの設定方法」について書きました。
一度導入してしまえば、簡単なのでこの記事を参考に落ち着いて設定してみましょう!















